
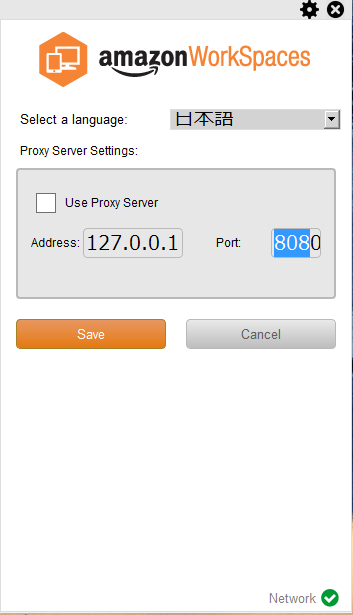
- #AMAZON WORKSPACES CLIENTS UPDATE#
- #AMAZON WORKSPACES CLIENTS REGISTRATION#
- #AMAZON WORKSPACES CLIENTS WINDOWS 10#
Choose the hyperlink in the Security groups column.Select the network interface associated with the IP address, and then note the IP address in the IPv4 Public IP column (if any). In the search box, enter the IP address from step 2.In the navigation pane, under Network & Security, choose Network Interfaces.Open the Amazon Elastic Compute Cloud (Amazon EC2) console.If the WorkSpace is stopped, choose Actions, Start WorkSpaces. Note: The WorkSpace must be in a running state for the private IP address to appear. Select the WorkSpace, and then expand the details pane using the arrow.To allow the client machine to connect to the WorkSpace using RDP, follow these steps:

You should authorize only a specific IP address or range of addresses to access your instance. If you use ::/0, you enable all IPv6 address to access your instance. Using 0.0.0.0/0, allows all IPv4 addresses to access your instance using RDP. Important: When entering the IP addresses that you use to connect to the WorkSpace, don't enter 0.0.0.0/0 or allow IP addresses that don't need access. If you use a network address translation (NAT) gateway, then you can RDP from within the network. To RDP outside of the network, you must provide internet access from your WorkSpace by assigning an Elastic IP address to each WorkSpace. When you're done troubleshooting, remove the RDP inbound rule that you added. Note: It's a best practice to use only an RDP client to connect to a WorkSpace for troubleshooting purposes.
#AMAZON WORKSPACES CLIENTS UPDATE#
To do so, you must update the Amazon WorkSpaces security group settings to allow connections from the IP address of your RDP client machine. However, you might need to connect to a WorkSpace using an RDP client for troubleshooting. If you have any doubts regarding the same or anything around the DevOps Space, get in touch with me on Linkedin, Twitter, Instagram.Typically you connect to your WorkSpace using the Amazon WorkSpaces client. “If you found this article useful, feel free to 👏 clap many times or share it with your friends.
#AMAZON WORKSPACES CLIENTS REGISTRATION#
Once you have Downloaded & Installed the client, Enter the Registration code you received in the email and log in to it. There are two ways to have Amazon WebSpaces client You’ll be getting an email that would contain a Registration Code (keep that handy) and click on the WorkSpaces link to set the password. There are a couple of bundles to choose from which contain specific software packages pre-installed & provide the username and email address. Select the WorkSpaces Bundle & Provide the user details. This Guide is about setting up much of the stuff automatically.ģ. Login to your AWS Account, head over to AWS WorkSpaces

AWS WorkSpaces contains Free Tier available as well.īelow are the steps used to setup AWS Workspaces 1.
#AMAZON WORKSPACES CLIENTS WINDOWS 10#
AWS WorkSpaces supports Amazon Linux, Windows 10 bundles with pre-installed software packages. AWS WorkSpaces is only available for specific regions. Users can connect from PC, Mac Desktops computers by downloading the clients or use the web clients. A simple 4 steps guide to set up AWS WorkSpaces.ĪWS WorkSpaces is a desktop as a service offering from AWS.


 0 kommentar(er)
0 kommentar(er)
